- How to install Time Boss?
YouTube video is here: How to install Time Boss on Android device.
- How to uninstall Time Boss?
Please open TB using password (123 by default)
and stop TB (big red button),
open your phone Settings and uninstall TB
like a regular application.
On some phones you should disable
the admin rights for TB at first.
(phone Settings->Security->Administrators of device->TB)
- Does Time Boss send any data from the device to the Internet?
TB does not send ANY data to the Internet and can work without the Internet on the device.
If remote control is enabled (support for Time Boss Cloud), then only information about the time, event log and prizes is sent.
- How to launch Time Boss?
If TB is started then you can press on TB info in notification area of Android to open TB control panel:
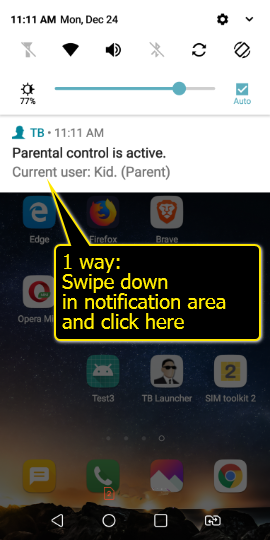
Also use TB icon from home screen.
Also you can install the free app Time Boss Launcher to launch TB using it icon from home screen.
Installing (uninstalling) this application does not affect TB.
The default password is 123.
- Can I control Time Boss on a child’s device from my mobile phone remotely?
Yes of course. You can use the small free app Time Boss Cloud. See here, please.
- Time Boss doesn't stop apps. Why?
Time Boss should have Display pop-up window rights on the latest Android version (>9).
For Xiaomi devices check that Time Boss is given permission Display pop-up windows while running in the background:
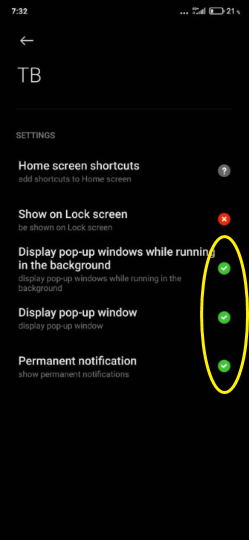
- Time Boss stops working unexpectedly. Why?
Time Boss doesn't work reliably for certain devices. Their over aggressive Battery management mode, have prevent program to work in background.
Please turn off that feature, allow Time Boss runs in background, if you want Time Boss to work reliably.
For Xiaomi devices check that Time Boss is given permission to autostart:
1. From the app drawer, tap Security.
2. Tap Permissions.
3. Tap Autostart.
4. Toggle Time Boss to enable.
Xiaomi has to many settings...
Please try this also:
Device Settings > Advanced Settings > Battery Manager > Protected apps – TB needs to be Protected.
Device Settings > Apps > your app > Battery > Power-intensive prompt and Keep running after screen off.
Also please google "how to fix apps keeps stopping"...
Please read here for solution for other devices.
Please stops Time Boss or set Child rights to user temporarily before.
- My teen is geek in Android, how to protect TB against unintalling?
Set the Hard level of termination in Settings.
Check that TB content filter is allowed in Android.
Some phone brands have built-in stand-alone (called not from the phone settings) utilities for optimizing the memory (RAM) that allow you to stop all (even with administrator rights) running applications.
Such utilities can stop Time Boss, which allows child to remove it.
For example, LG has the utility "Smart Doctor", Xiaomi - "Cleaning" ... Samsung does not have a separate utility, i.e. "cleaning" starts from the phone’s settings, and the settings are not accessible to the child when TB is running.
To prohibit such a utility, you should add the name of the utility (or any word from the name)
("smart", "cleaning") to the list of forbidden words in application names (TB-> Settings-> Forbidden words in names of apps , see below).
The name of the applications can be seen in the TB event log or under the utility icon.
Those. children will not be able to clean memory... Parent can.
You can allow children to use free “cleaners” (like CCleaner ...). These apps cannot stop TB because they do not have administrator rights.
On some devices, you may need to hide the TB icon from the desktop completely. You can activate the option Hide icon (TB->Settings->Termination) in this case.
Or, for example, for Xiaomi (Redmi) this can be done in the phone settings (give Parent rights to the child first),
see here please.
In this case you can open TB from the notification area or using the free small utility Time Boss Launcher.
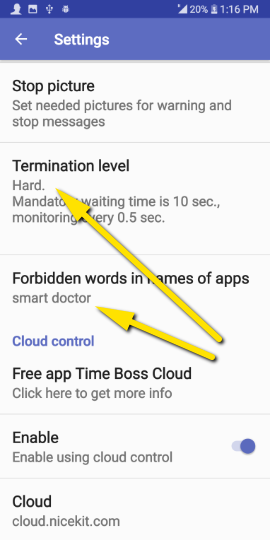
- How to open Android settings quickly if TB is active?
Open TB using password and set Parent rights to teen. All restrictions will be disabled. Open and use Android settings.
After using Android settings open TB again and set Child rights to teen.
- How to prevent guest or multiple users mode on the device?
Unfortunately, in the latest versions of Android, third-party programs (including Time Boss) cannot automatically detect the user running on device.
Therefore, we recommend disabling Android Multiple users mode:
The program prevents the child from accessing the Android settings. Temporarily allow access to the settings in the program (see above).
In the Android settings, open the System->Advanced->Multiple users panel and activate the "Off" option.
After using Android settings open TB again and set Child rights to child.
- How to prevent Picture-in-picture mode (PiP) on the device?
You can disable Picture-in-picture mode (PiP) in Android settings.
The program prevents the child from accessing the Android settings. Temporarily allow access to the settings in the program (see above).
In the Android settings, open the Apps & notifications->Advanced->Special app access->Picture-in-picture and disable "Allow" option for needed apps.
After using Android settings open TB again and set Child rights to child.
- What is the "Easy mode (Schedule) of Black and White lists"?
Easy mode created for the convenience of novice users.
Easy mode is activated in Menu->Settings->Black and White lists.
When the Easy mode is on:
- Schedule appears in the menu instead of Black and White Lists item.
- TB works in the White list mode - all system applications (calls, messages ...) are always allowed,
all other apps are time limited (group Other apps).
- Time limits for the current day and for each day of the week (for the group Other apps)
can be changed in the Schedule.
- All internet sites are allowed. The bad word filter works.
- The Forbidden apps group works (in old version you can add forbidden apps to it by disabling Easy mode, temporarily).
- The Allowed apps group works (in old version you can add alwyas allowed apps to it by disabling Easy mode, temporarily).
When Easy mode is turned off, Black and White lists work in normal mode.
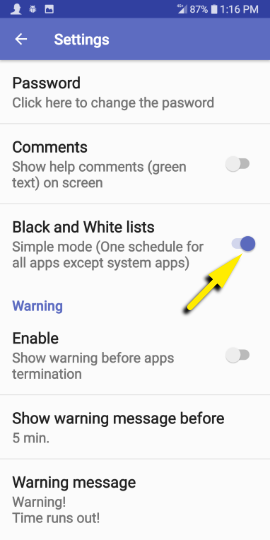
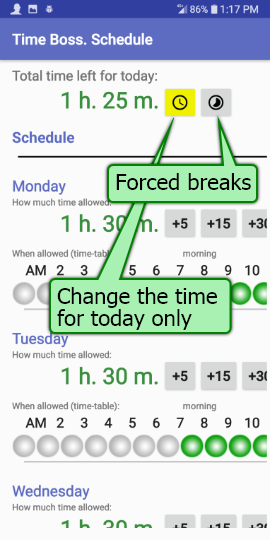
- Night notifications from messengers (Telegram, WhatsApp) spend the day (main) time of the child. How to fix it?
It is necessary to set a time limit in the schedule when the allowed (main) time can be used.
For example, from 7 am to 10 pm.
Gray circle if not allowed, green - if allowed. Fractions of an hour can be set in the pop-up menu (long press on the circle).
- How to set up that a teen
can play on the mobile only at certain times,
the rest of the time, only calls and messages should be allowed?
Please set Child rights to teen, activate Easy mode (Menu->Settings->Black and White lists), set needed time limitation in Schedule.
Or disable Easy mode, activate
the White list and set needed time limitation
for groups Other apps and Other websites.
All apps except system apps (calling and messaging are system apps)
will be allowed in this time limitation only.
Note. If White List is active, then websites can only be allowed when your web browser (e.g. Chrome) application is allowed (is in some allowed group).
YouTube video is here.
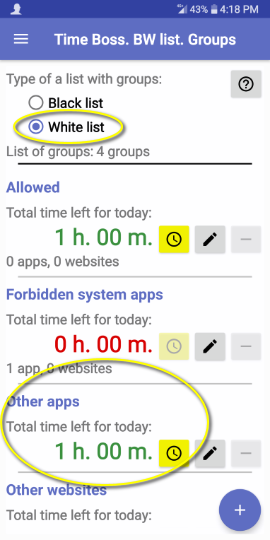
- How to configure that only certain applications were allowed and only at a certain time, but calls and messages were always allowed?
Please set Child rights to teen, disable Easy mode (Menu->Settings->Black and White lists), activate the White list and add needed apps in Allowed group. Set needed time limitation for this group.
All others apps (new installed too) will use time limitation for group Other apps.
By default this group has zero time.
Note. If White List is active, then websites can only be allowed when your web browser (e.g. Chrome) application is allowed (is in some allowed group).
YouTube video is here.
- I would like to allow access to basic settings like WiFi and Bluetooth so son can
change networks/devices manually when needed. Any chance there is a way to do that?
Please open WiFi and Bluetooth settings in TB Parent mode.
Check which apps are WiFi and Bluetooth in the TB Event log (run WiFi and Bluetooth before).
Then add (enable showing systems apps in top right button menu) those apps to the child's allowed list of apps in TB.
In this case, these apps will be allowed via the Wi-Fi and Bluetooth icons (long press) on the device.
Activate TB Child mode.
- How to set a time limit for a group?
Click on the pencil button for the needed group (for example, for the built-in group Allowed). Then click on the button with the clock. Please see here:
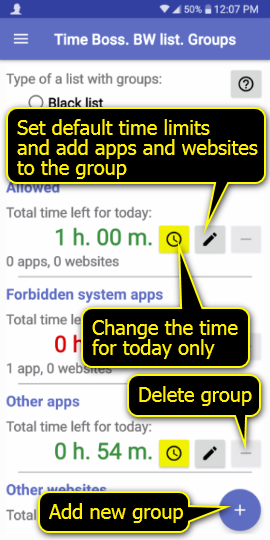
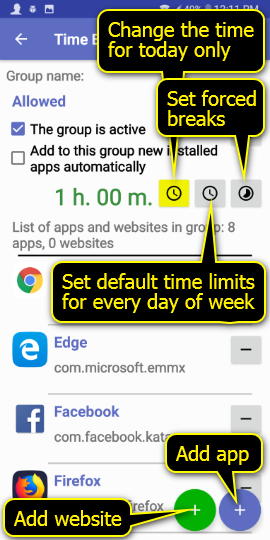
Then see here:
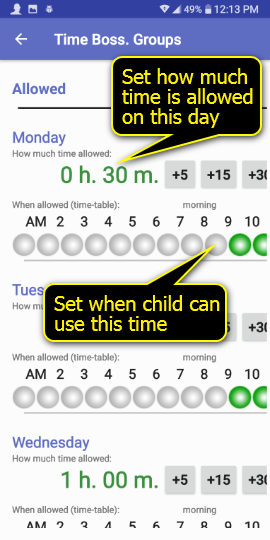
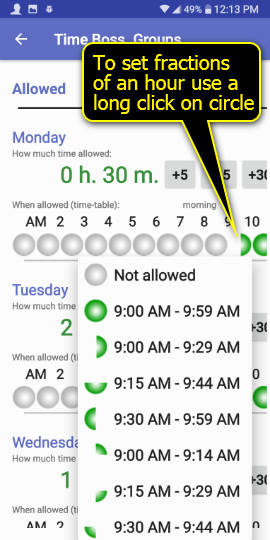
- What is a grant (prize)?
Grant is a key word (key) and time bonus.
Child input (using button with flower) the key word and receives the time bonus when the key is valid.
For example, after the child has made homework, you can tell him by the phone the key word of the grant.
The child will enter key and will receive additional time.
YouTube video is here.
Time grant is valid for all groups.
Parent can manage grants from list of grants or remotely using Time Boss Cloud.
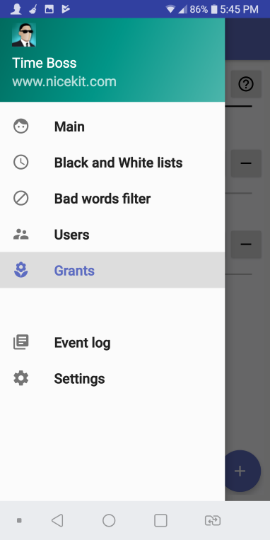
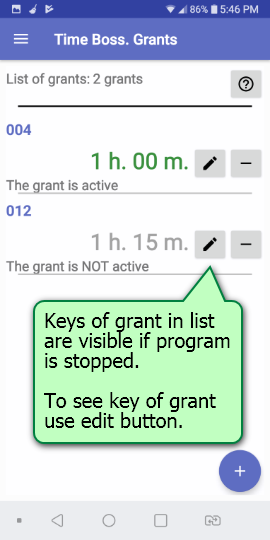
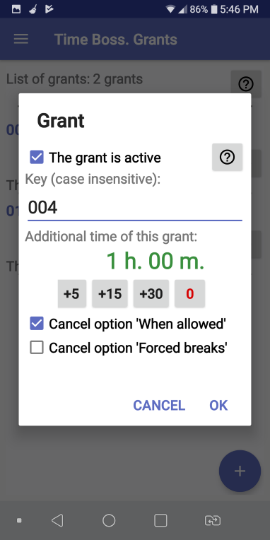
Child can use grant for any group:
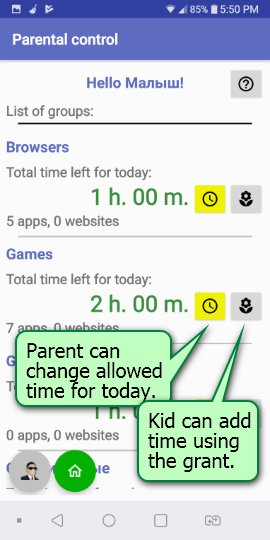
- What do I need to do to block access to the internet?
To block internet apps you can add all this apps to Forbidden group in Black list.
But
we recommend to activate White list of apps and add allowed apps in Allowed group. All others apps (and all internet apps) will use time limitation for goup Other apps. By default this group has zero time.
Note. If White List is active, then websites can only be allowed when your web browser (e.g. Chrome) application is allowed (is in some allowed group).
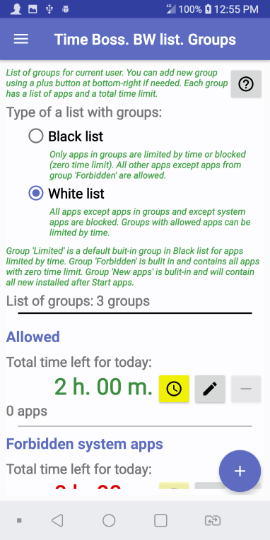
- How do I restrict Pinterest launched from a kids Gmail account (as a subscription)?
Please disable Easy mode (Menu->Settings->Black and White lists) if it is active.
Add *.pinterest.* to new (any) group and set needed time limitation for this group.
- Can TB block new installed apps (games)?
Yes.
When the Easy mode is on all new apps will be limited to the Schedule.
When the Easy mode is off, if TB is active, then all new (after TB start) installed apps (games) will be added automatically to group with active option Add to this group new installed apps automatically.
There can be only one such group.
- The child opens Gallery and watches video, how to block it?
Look at the TB->Event log, when watching the video there will be an event that the video viewer is running,
this application (video viewer) should be restricted (added to the list of limited, forbidden, etc.).
Perhaps this is a system app, then in order to see it when adding a application,
it is necessary to enable the Show all apps option in the appliction selection window (Button with three dots at the top right).
- How to prevent Lucky Patcher?
Add 'luck' or 'patch' in the list of Forbidden words in names of apps in Settings.
There are serbian letters in the word 'lucky patcher', so we need to use the english part of 'lucky patcher'.
- How to change the warning and stop picture?
Please open the program settings TB->Settings->Stop picture.
TB must be temporarily stopped or the user must temporarily have Parent rights.
- How can a child open a browser after stopping a prohibited (or at the end of time) site?
The child should be told that after the restriction is triggered, to open the website, press the green button with the house in the TB
(The button is in the child's interface and in the warning and terminating pop-ups).
This will open the home website in the browser (you can change it in TB->Bad words filter).
Or you can set a specific website as the start page in the settings of browser, and not the last opened website (by default).