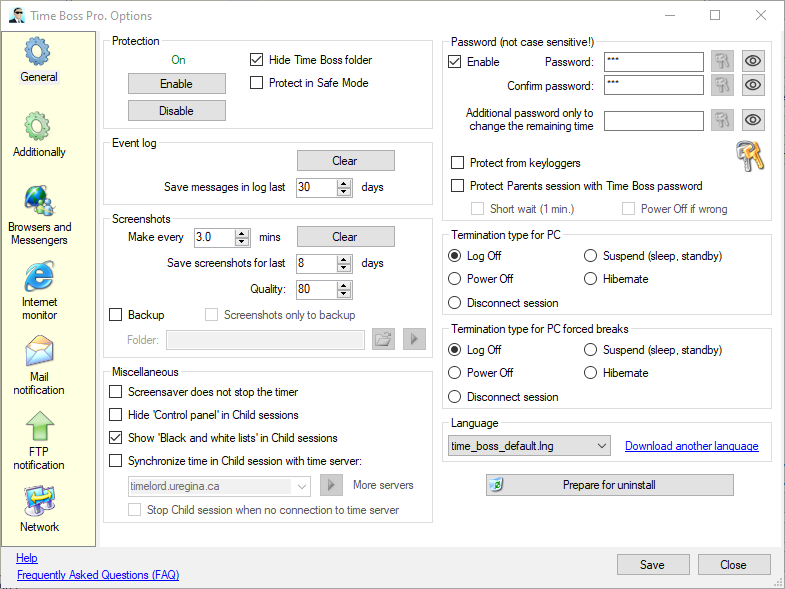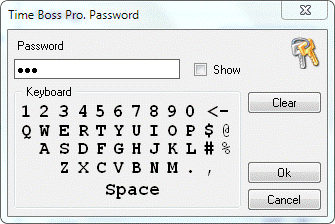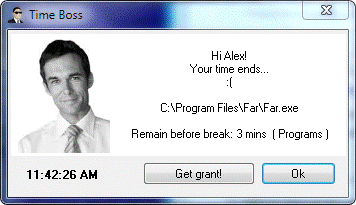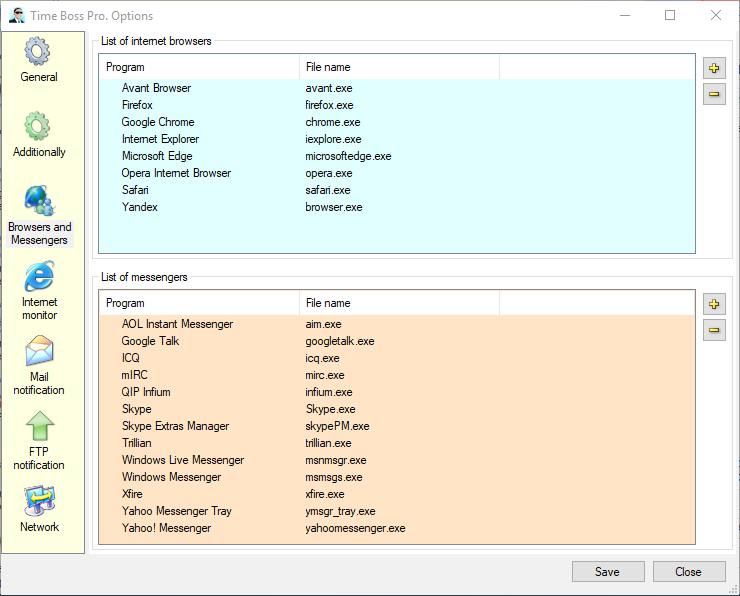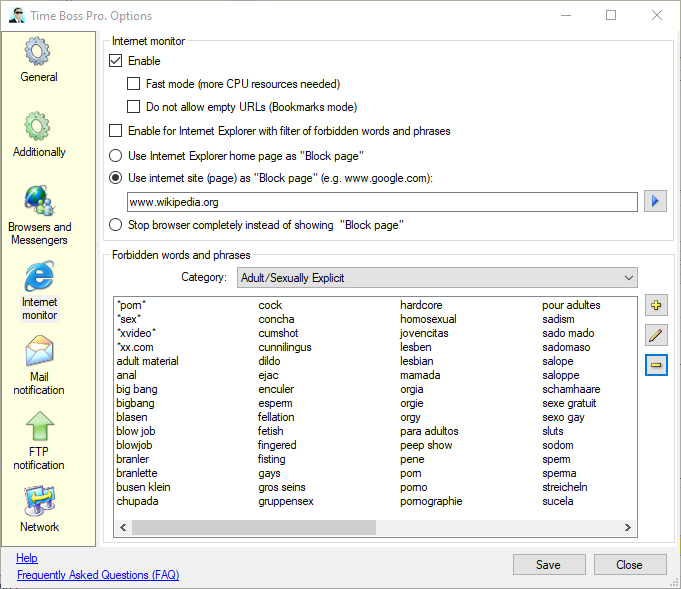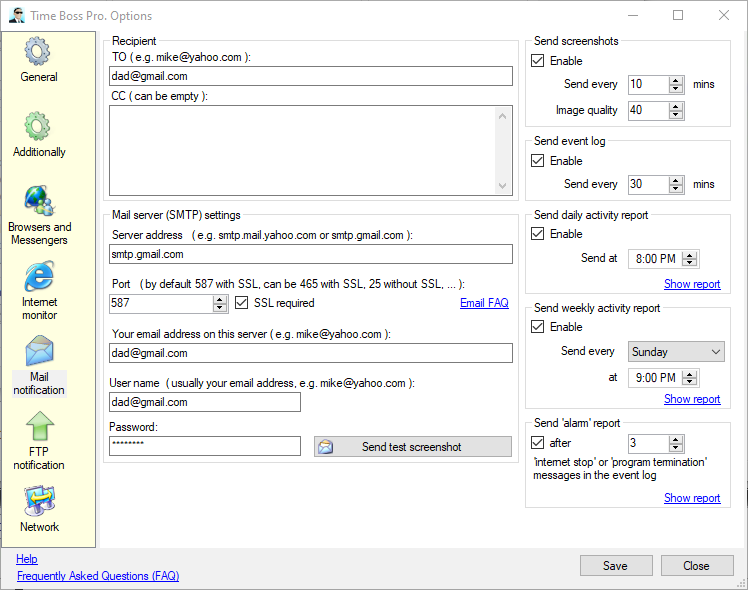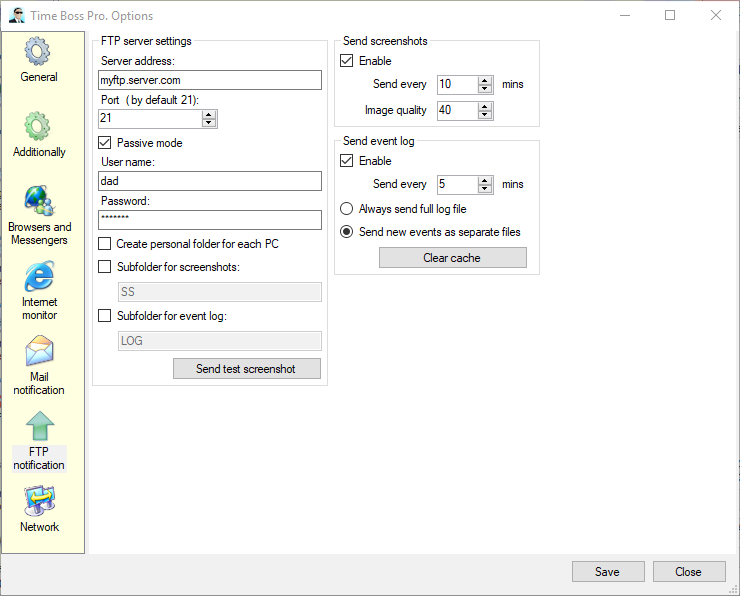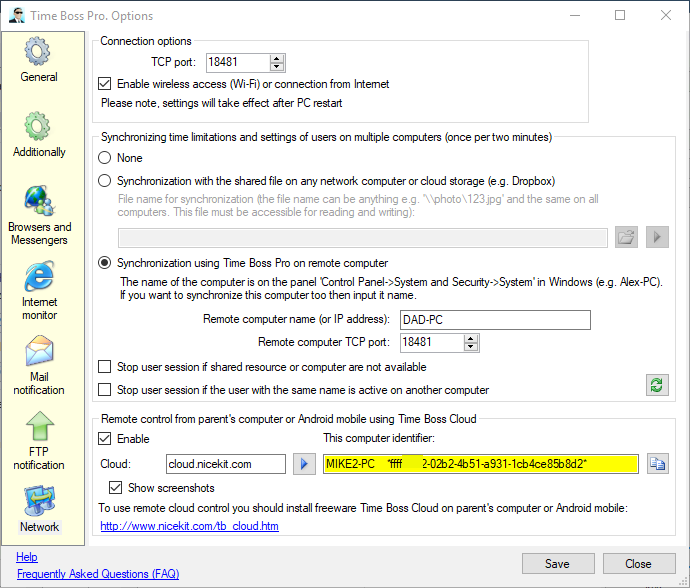You can get to the Options window from Control panel. The Options defines the common program properties for all users.
The panel Protection enables/disables the protection of Tiem Boss and Time Boss folders.
Option Hide Time Boss folder makes Time Boss folder invisible for Child users.
If you want to enable the protection against removing of the program in the Windows Safe Mode activate the checkbox Protect in Safe Mode.
Take into account, that the activation of the protection in Safe mode may be slowly on some Windows systems (up to 2 minutes), and to interrupt it is impossible - please wait the termination of the activation.
The panel Password allowes to enable/disable the password of Control panel.
We recommend to set and use password for Time Boss. Password allows to open Control panel from Child sessions.
Password is case insensitive. The default password is 123.
You can use an optional additional password , which will also help to change the remaining time, but with which the Control panel cannot be opened (since ver. 3.32).
For protection against the programs reading passwords (keyloggers) you can check option Protect from keyloggers. In this case you will enter password with the mouse and the virtual keyboard.
The panel Language defines the language of program interface.
You can select the language from list. The program will change the language after selection. Some parameters will be changed when the Control panel window will be closed.
Files from Time Boss folder with extention *.lng are in the list. If you will put the new file with .lng extension in Time Boss Lng folder, you can select it from list.
The language files are the simple text files and you can change them with any text editor like NOTEPAD. The file is structured in lines and sections. The name of section shows where the lines from it are used in the program. Each line consists of parameter and value (parameret=value). The parameter is the name of component in program, and the value is its text description. You can change the value how you want.
Example:
[FormMain]
001=Main
[FormMain] - the section name, 001 - the parameter, Main - the value. For example, you can change Name to Significant. If you'll save this modified file and select it in the list (Language panel) - the name of Main panel in the Control panel window will be canged to Significant.
Important:
Please don't change the parameters. Between parameters and = there are no blanks. The parameter = value must be in one line. If the value has several lines please set the sign / between them. Before editing please make the copy of original language file. In any case there is the reserve copy of original language file in Time Boss folder: time_boss_default.bak.
The panel Log view allows to clear all messages from event log (journal) and to defines the history range for saved messages.
Remember, that all time statistics of users is based on this event log.
If you remove all events from the event log - the statistics will be lost. The event log is simle text file (time_boss.log). It can be opened (or copy) with the NOTEBOOK. The file is protected against changes and removing. Please disable the Protection for giving the access to this file.
The panel Screenshots allows to clear all screenshots from disk and to defines the history range for saved screenshots. After the expiration of a storage time the program automatically deletes old screenshots.
The option Backup allows to specify a folder where pictures will be copied in addition. This folder can be the network folder (a folder on the other computer), however a folder should be open for read and write.
The panel Warning image allows to define the image that will be appears in all Warning windows. You can use any picture (dad's photo or logo of company).
The button Prepare to uninstall disables the Protection, stops the work of program and allows to uninstall Time Boss.
For uninstall please use the Install/Uninstall wizard from Control Panel Windows
On this page you can set additional options.
Holidays list contents days when the additional time (bonus) for weekends will be used.
Some programs (audio players) can work after user disconnect from session.
Add this programs to list Programs that will be stopped if kid locks session if needed.
On this page you can define the list of browsers and messengers located on your PC.
All programs from Browsers list will be time limited with settings defined on panel Browser time limitation.
All programs from Messengers list will be time limited with settings defined on panel Messenger time limitation.
Time Boss Internet monitor (time_boss_v.exe) is running if the option Enable is active.
If you use Internet Explorer then enable Time Boss internet module in Internet Explorer (for Windows 10,8,7,Vista) if needed.
The filter of forbidden words and phrases is active for content of websites in Internet Explorer only.
Please open Manage Add-ons window in Internet Explorer (Properties->Programs->Manage Add-ons) and set status to enable for the module IE monitor (part of Time Boss application).
This filter is active for URLs (names) of websites in all other web browsers.
Time Boss controls https websites and web browser incognito mode.
Block page is the website which will be shown when Time Boss stops browsing the Internet.
If the child is "cheating" something with the URLs then activate Stop browser completely... or (and) Fast mode... options.
You can change the list of forbidden words of your choice.
If you do not use other internet-guardian program or built-in module of web browser then uncheck Enable. The information about visiting internet sites will not appears in Event log...
This settings take effect after reopening web browser.
On page Mail notification you can define the email settings for automatically sending screenshots and event log on any email address.
Please input the recipients email address (or list of addresses separated by semicolons) in TO field on panel Recipient.
A list of e-mail addresses that receive a carbon copy (CC) you can define in box CC.
On panel Mail server (SMTP) settings specify the settings of your email server.
You can use а public email server (e.g. if you have account on yahoo.com, please use smtp.mail.yahoo.com) or email server in your internal network (e.g. mail.office.lan).
More information about public emal servers (SMTP) is on interenet sites of these servers.
If you want to send screenshots from this PC - activate the check box Enable on panel Send screenshots.
If you want to send the event log from this PC - activate the check box Enable on panel Send event log.
If the Screenshot option is not active for some users, screenshots will not be sent.
Your email password is needed to send email using your email server (SMTP) only.
Create a new account on gmail and use it if needed. How to use gmail is in FAQ.
If email is not sent - check installed antivirus and firewall please.
Attention! The computer name should be in English letters only! How to change computer name is here.
More info about this page is in FAQ.
Page FTP notification is available only in Time Boss Pro (since ver 3.02).
On this page you can define the FTP server settings for automatically sending screenshots and event log with FTP.
On panel FTP server settings specify the settings of needed FTP server.
If you want to send screenshots from this PC - activate the check box Enable on panel Send screenshots.
If the Screenshot option is not active for some users, screenshots will not be sent.
The name of screenshots files will be like PCNAME_YYYY_MM_DD_HHMM_SS_USERNAME.jpg (e.g. NEC_2012_10_23_1030_55_MIKE.jpg)
If you want to send the event log from this PC - activate the check box Enable on panel Send event log.
If the option Send new events as separate files is active, so new files will be sent only if there are new events in event log.
The name of files will be like PCNAME_YYYY_MM_DD_HHMM_SS.log (e.g. NEC_2012_10_23_1030_55.log)
If the option Always send full log file is active, so will be sent full event log file every time (once per several minutes).
The name of file will be PCNAME_time_boss.log (e.g. NEC_time_boss.log)
Page Network is available only in Time Boss Pro.
Here you can specify the TCP port for communication with this PC (by default 18481), and specify whether to allow access to this computer via the Internet (if your computer has an fixed IP address).
If you have changed the TCP port - you must also specify the same port in the Time Boss Pro at the time of connection to this computer (Time Boss Pro -> Control panel -> Menu -> Network -> This computer name -> Options).
If you want to synchronize time limitations for users on multiple computers use the panel Synchronizing time limitations and settings on multiple computers.
Example: If user Alex was 1 hour free time on PC, so he can work totally only 1 hour on all PC's where is active option on panel Synchronizing time limitations and settings on multiple computers.
Please note, the synchronization will take effect only for users with the same windows users names (windows users full names can be different) present in Time Boss Control panel, and with the same settings on panel Synchronizing time limitations and settings on multiple computers on multiple computers.
The event Start in the Time Boss event log will have the user name in column Comments if the windows user name is different with the windows user full name (e.g. Scott and Alex Scott).
Option Synchronizaion with the shared file....
Please check that this file is available for reading and writing from multiple computers.
If the file is not available - to be used time limitations on local computer.
The file can have any name and extension.
If it is not exists - Time Boss Pro will create it automatically.
To children are not removed this file - it is reasonable to place this file in a public folder with pictures and give it similar to the image file name and extension ( e.g. picture_1235.jpg or icon12.ani ).
Option Synchronization using Time Boss Pro on remote computer...
In this case all multiple computers will be synchronized using remote computer with Time Boss Pro.
You should define on multiple PC's the same name and port of remote computer.
The remote computer can be located in internet.
The remote computer can be not synchronized at all - None option can be active on it. In this case multiple computers connected to it will be work normally.
If need to synchronize the remote computer too, will be better to use on it the computer name instead IP address of it.
If you want to manage on one PC the time limitation for all users on multiple computers, please add (if not exist) all user names on this PC and input the same settings on panel Synchronizing time limitations and settings on multiple computers as on other multiple computers.
The last saved configuration with the time limitations (for PC, browsers, messengers, BW lists...) and users settings will be sent to multiple computers.
So if you change the time limitation on one computer - after two minutes the time limitation will be changed on all other computers.
If the shared resource (shared file, remote PC) in not available on multiple PC's - Time Boss Pro will work with local time limitations on each PC.
If you want to connect to kid's PC from internet use Time Boss Cloud.
Time Boss Cloud is the small freeware program for parents to change settings of Time Boss Pro on kid's computer from internet.
This program works on all Windows systems and on Android mobile. More info is here.
More information about Time Boss Pro settings is on our FAQ page.