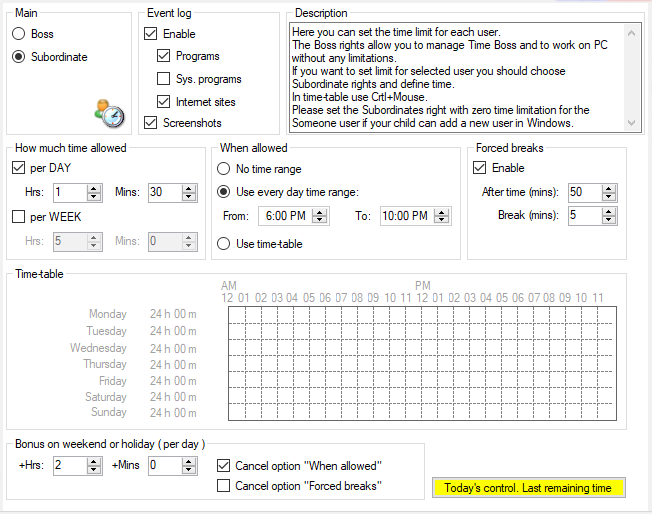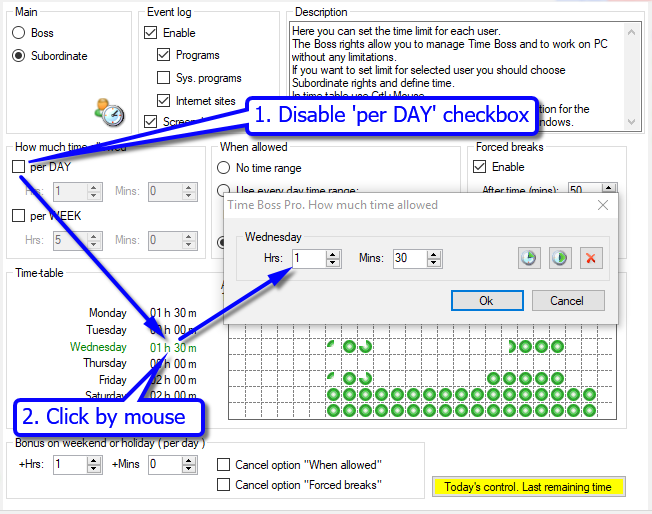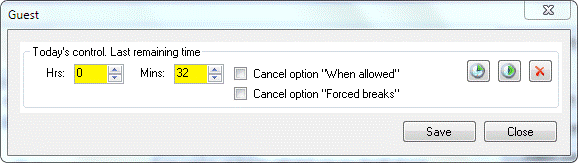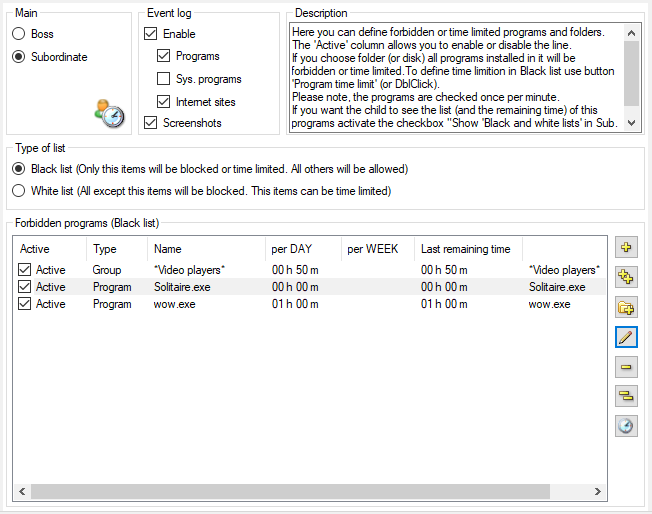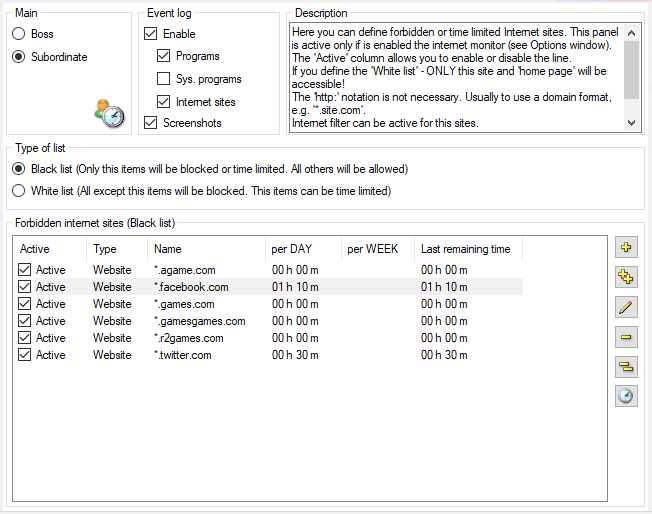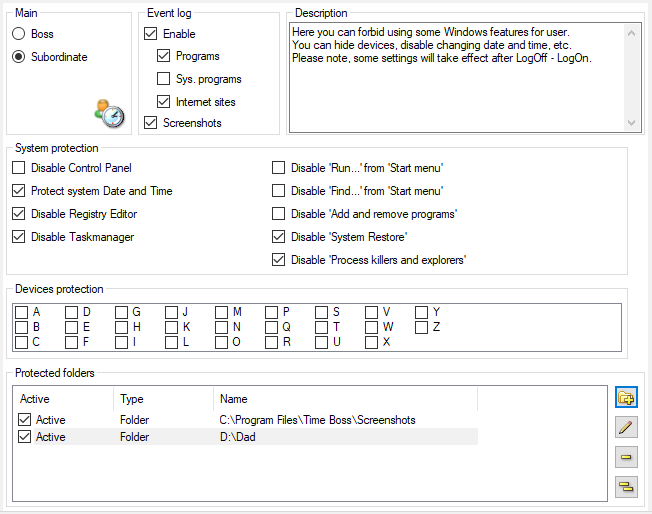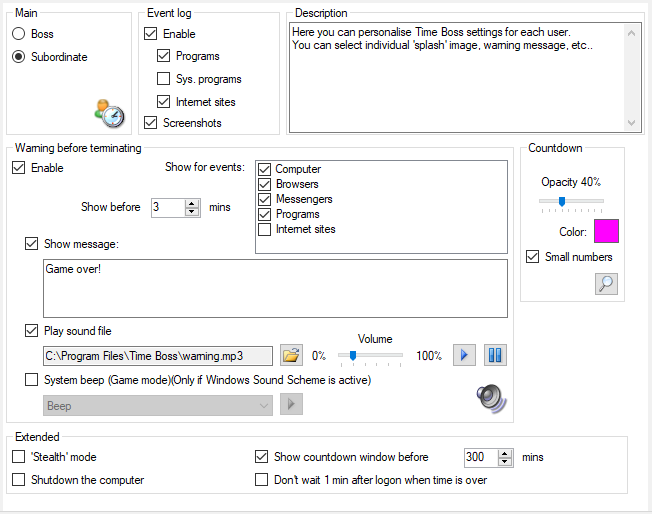From Child session user can open Control panel only by password.
The password can be defined in the Options window.
When the password isn't defined you can't open Control panel in Child session, but you can open Control panel from Parent session.
By default the password is 123. Password is case insensitive.
For starting Control panel you should click the right mouse button on the Time Boss icon in the system tray and to choose item Control panel.
You can press small button with TB icon at bottom left on My time limitation window to access to Control panel in Child sessions. See picture.
The Control panel window contains of some identical tabs, one for each user. For adding, renaming, deleting users use the buttons located on the right of the window.
When you want to set the time limitation for new Windows user you should add this new user in Time Boss using the buttons New user or Refresh users.
User Someone is a built-in user. The program keeps Someone account for all users who are registered in Windows and who are NOT added in the Time Boss (all new users in Windows will get Someone time limitation).
When user gets Someone rights in Time Boss you can see the real Window user name in the Time Boss Event log in the Comments column for Logon event.
Please use the button New user and add this real Window user name in Time Boss (or use Refresh users button). Then set needed time limitation for this user in Control panel.
User Someone cannot be removed.
The disabled settings are turned off (gray color).
The panel Control panel defines type of rights for user - Parent (Boss) or Child (Subordinate).
If the toggle Enable in Log panel is turned on, the start-stop events for selected user will be saved to Event Log.
If the toggle Log programs is also turned, Event Log will also show you all programs the user have used (and time when programs have been started and stopped). Time Boss doesn't trace the programs from Windows system folders if the Sys. programs is disabled. Internet monitor (time_boss_v.exe) is disabled for the user if the option Internet sites is disabled.
If the toggle Screenshots is turned on, the screenshots will be automaticly made and saved every several minuts (defined in the Options window) for active user and then you can see them in Event Log, on the page Screenshots.
The panels How much time allowed and When allowed define the allowed computer working time for selected user.
Here it is possible to specify the time limitation, allocated to the user and a time range when the user can use the computer.
If per DAY is selected, the user can work only this time per each day of week. If per DAY is not selected, the user can work different time per each day of week. To change this time use the mouse click on days of week below.
If per WEEK is selected, the user can work less than this total time per week. Additionally the user get per day time limit as described above.
The day of week start you can define in the Options window.
If Time range is selected, the user can work only in this time range. If current time isn't in the allowed time range then the user's session will be closed.
To disable Time range select No time range.
If you want no restrictions for the beginning of work on a computer, simply do not specify parameter From. If you want no restrictions for the ending of work on computer, do not specify parameter To.
To enable Time-table select Use time-table option. With mouse specify hours in the days of week when the user can work. To mark necessary hours faster please move the mouse with the pressed right button over time-table. Please use mouse+Ctrl for 15 min accuracy.
In the panel Forced breaks you can set a session limit, which controls how long at one sitting the computer may be used and how long the user must wait before being able to log again in ANY session. If remaining(stayed) time is less than 5 minutes that session limitation is ignored.
In the panel Bonus on weekend it is possible to specify additional time for weekend or holiday.This time will be added automatically on each weekend or holiday day. You can define weekend and holiday days in Options window.
If you specify an option Cancel option "When allowed" - that time range will not be used on the weekend or holiday.
If you specify an option Cancel option "Forced breaks" - session limitation will not be used on the weekend or holiday.
If you want to see the remaining time of current day - press the button Today's control. Last remaining time.
The window Today's control. Last remaining time shows remaining time for user of current day.
You can increase or reduce this time as you need - this changes will take effect only for the current day, in the Event log will appear the info about addeted time.
For example, your dear child has asked you to play half an hour more - you can simply add 30 minutes. Thus pay attention to the resolved(allowed) time range. If you specify an option Cancel option "When allowed" - that time range will not be used today.
Also you can give the additional time using Grant icon from child session directly (the password should be activated).
Also child can input the Grant key himself to get additional time (see Grants below).
Also read here.
The panel Browser time limitation allows to enter time limitation for internet browsers (e.g. Internet Explorer, Chrome....). Time restrictions are set similarly with time limitation on the panel Computer time limitation.
The panel Messengers time limitation allows to enter time limitation for internet messengers (e.g. Skype, AOL...). Time restrictions are set similarly with time limitation on the panel Computer time limitation.
You can define the list of browsers and messengers located on your PC in Options window. By default there are only popular internet browsers and messengers. If it is necessary, you can add there names of any programs you want, example: icq.exe... or online games, such as wow.exe.
The panel Black and white lists of programs defines the programs, groups of programs and folders with programs that you want to disable or to limit.
The Active column allows to enable or disable this line.
The disabled folder (or disk) disables all programs installed in it.
If you want to disable all programs except for a few - activate the option White list on panel Type of list. In this case, all programs will be prohibited except systems programs and programs from the White list. If you want to use browsers (e.g. Chrome) or other programs - add this programs or group of programs in White list.
If it is necessary to set time limitation for the specified program (folder, group), press the button Time limit with Clock image at right.
The name of the program in the Black list (White list) can be changed manually using the button Edit name. It is convenient for removing full path in the name of programs.
If the name of the program is without full path then restrictions operate on this program without dependence from what folder of a disk this program was started. For example, for World of Warcraft simply specify wow.exe.
Some games (e.g. Minecraft) are java games - they use the file javaw.exe as main part of game.
To limit this games by time you should limit by time this file - javaw.exe:
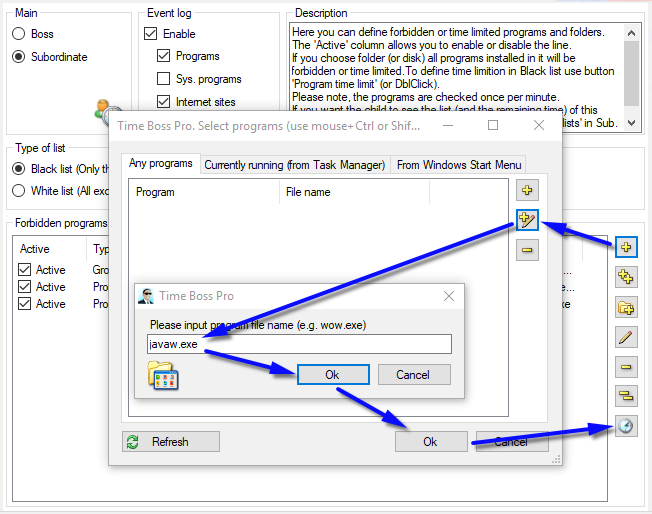
More information about time limitation of programs (about java games, online games...) are on our FAQ page.
The panel Black and white lists of internet sites defines forbidden,limited Internet sites or groups of sites. You can define the time limitation for internet sites (button Time limit with Clock image at right). The time limitation for sites is similarly with time limitation on the panel Computer time limitation.
You can define a list of allowed internet sites. All others internet sites will be blocked. In this case press White list on panel Type of list. Allowed sites can be time limited.
The 'http:' notation is not necessary in websites names.
More information about time limitation of websites (block some websites...) are on our FAQ page.
Figure 2.5. Internet filter
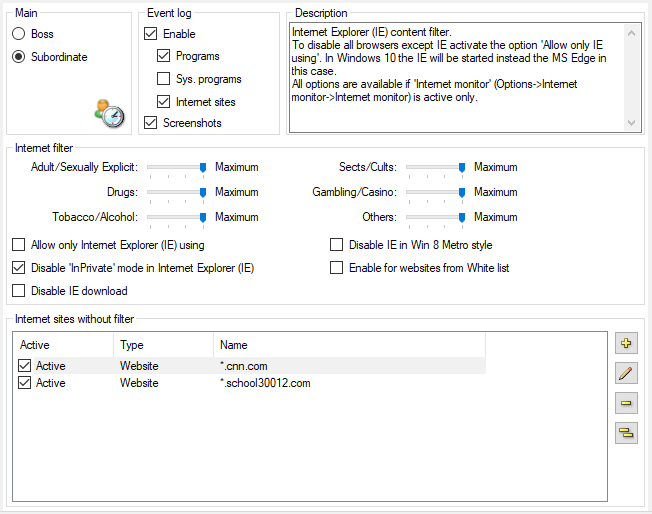
The panel Internet filter defines Internet content filter.
Internet Filter is active for website URLs in MS Edge, FireFox, Google Chrome, Opera, Brave and others.
Internet Filter is active for Internet site content only in Internet Explorer.
So Internet Filter does not work for content if your kid use other web-browser (like FireFox, Chrome....). If needed you can disable all web-browsers exept Internet Explorer. For this activate option Allow only IE using on page Internet Filter.
The panel Internet filter is active only if is enabled Time Boss IE monitor (see Options ).
Please enable Time Boss internet module in Internet Explorer if you use Internet Explorer 11,10,9,8,7 (in Windows 10,8,7 or Vista). For this open Manage Add-ons window in Internet Explorer (Properties->Programs->Manage Add-ons) and set status to enable for the module IE monitor (part of Time Boss application). This settings take effect after reopening Internet Explorer.
You can edit, add and remove bad words and phrases used in content flter in window Forbidden words and phrases (Control panel->Oprions->button Internet filter. Forbidden words and phrases)
The panel System protection allows disable some Windows programs (like Taskmanager, regedit ...) and devices. Some options need LogOn/LogOff to take effect.
You can allow Child user to use Windows Taskmanager (some times that is needed to remove stopped games). Uncheck the option Disable Taskmanager for this.
In this case user can stop time_boss.exe from Taskmanager but that will have no expected effect. The main part of Time Boss is Windows service and user can not stop it.
The panel Folders protection on page System protection allows to limit users access to folders. At attempt of the user to read a folder (to open it) Windows will give out the message "Access denied". Program automatically forbids access to folder with screenshots (...\Time Boss\Screenshots) for all Child users.
The panel Miscellaneous has several options:
The panel Warning before terminating defines the text of warning message, sound and the time when this warning will be showed.
You can use any mp3 file as sound file. More simple sounds are in TB folder or in system folder C:\Windows\Media.
The "Stealth" mode disables the icon of Time Boss in system tray (defined user wouldn't see Time Boss components).
The Shutdown the computer if terminate enables/disables the power off instead log off for user if the time is up.
The Show countdown window before enables/disables the countdown window on desktop for selected user.
Also here you can change the size and opacity for countdown window if needed.
In the table Grants list on panel Time grants it is possible to add time grants for the chosen user.
Figure 2.8. Time grants
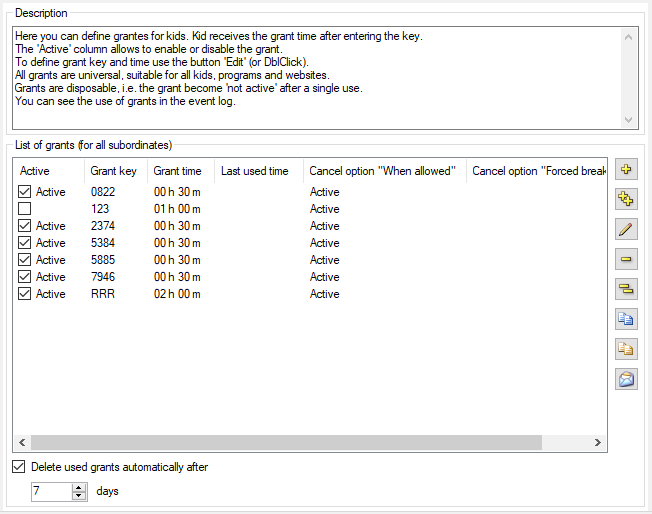
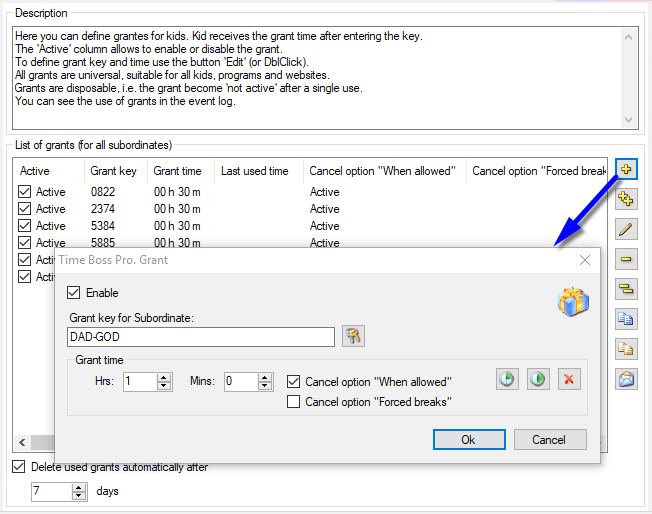
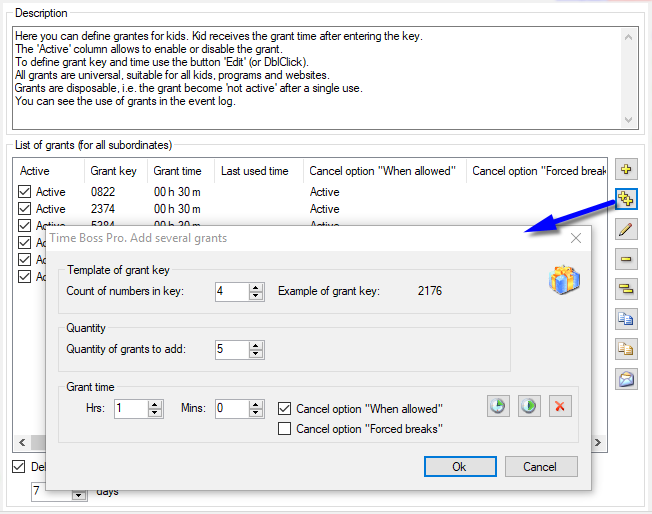
Time grant is a key word (key) and time bonus. The Child user can select Get grant item in popup menu in Time Boss icon in tray. Then user input a key word and receive the time bonus when the key is valid.
For example, after the child has made homework, you can by the phone tell him the key word of the grant. The child will enter key and will receive additional time.
Time grants are valid for all users and for all time limited objects (programs, Internet sites...).
There are several ways to add the child's time for today (the child wants to play more) in the child's session:
-
The main way to add time is with Grants. Learn more here. Grant consists of a key unknown to
the child and extra time. The grants are created by the parent in advance.
At the child's request, the parent informs the child (by phone) of the grant key, the child enters it into the program and gets additional time. See pictures: here and here.
Grants are one-time.
You can also create grants from Time Boss Cloud . - If the parent is near the child, then he can time by entering the password.
To do this, use the same window as for entering the Grant.
The parent can use an additional password, which will also help to change the remaining time, but with which the Control panel cannot be opened (since ver. 3.32). -
You can also open Time Boss->Control panel directly.
This can be done either by entering a password (if set), or by logging into Windows as a user, with the Parent rights (the child's session in Windows does not need to be interrupted).
In Control panel, on the tab of this user, you can simply change (increase or decrease) time only for today (yellow button Today's control. Last remaining time). See picture.
And of course, you can change the allowed time settings for each day.
Changes will take effect after saving and closing Control panel. - If Time Boss Pro parental control is installed on the child's computer and on the parent's computer, you can open the Control panel on the child computer from your remote parent computer and use the previous methods. See here for details.
- If Time Boss Pro parental control is installed on the child's computer, then you can change the time directly from your Android phone or a remote computer (from work) using a small free program Time Boss Cloud.
The event log will contain information about all time changes for today.
All changes in Control panel will be saved when you close the window or conected to other computer (for Pro version).