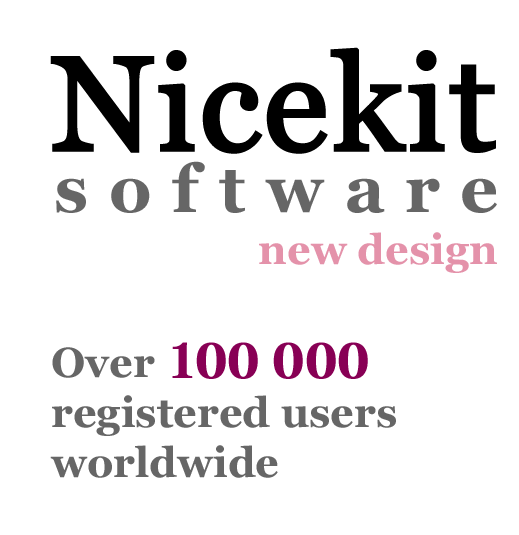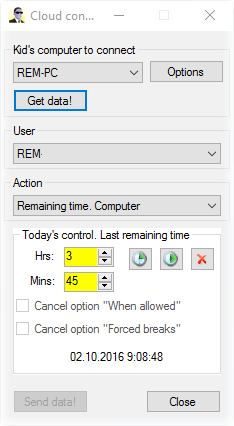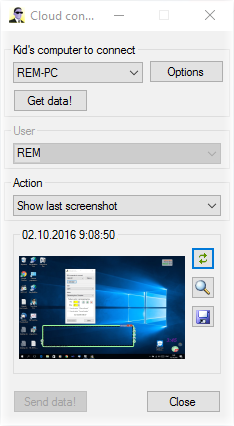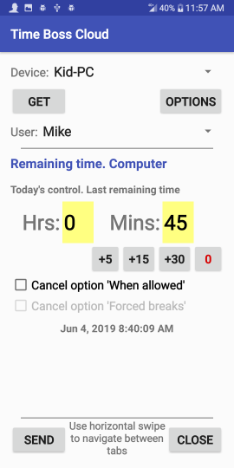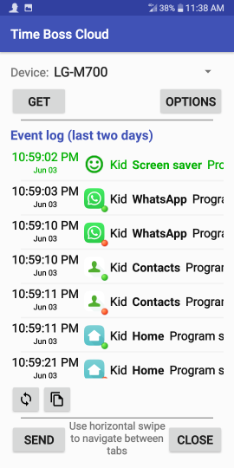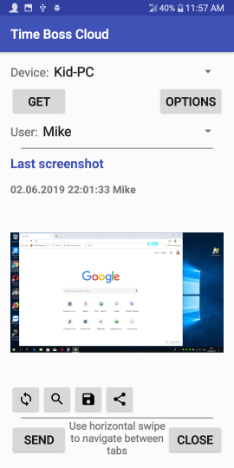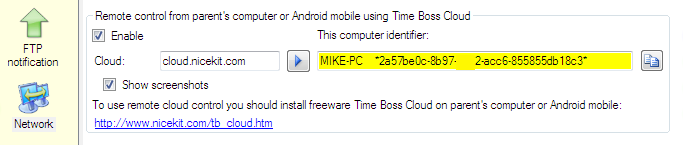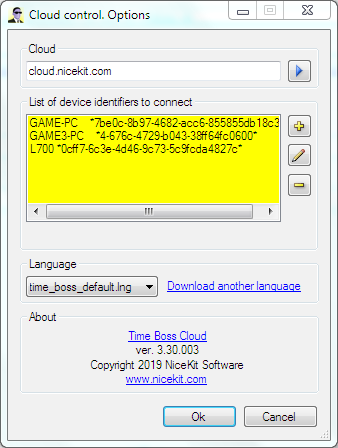TBC should be installed on the computer or (and) Android phone of the parent (or parents).
TBC works on all Windows systems and on Android mobile.
TBC does not need Time Boss Pro installed. TBC and Time Boss Pro are fully independent programs.
TBC allows on children's computer (with Time Boss Pro) to:
- Change the last remaining time (computer, programs, websites...) on current day.
- Add, change time grants.
- Show the last screenshot taken on children's computer.
- Show the event log on children's computer.
Using TBC you can manage several children's computers.